Новая жизнь проводника Windows (QTTabBar и QTAddressBar)
19.08
16
70 713
Сегодня я расскажу (для тех кто не знает) что такое QTTabBar и QTAddressBar, или о том как сделать свою жизнь за любимым компьютером с ОС Windows немного легче и удобнее.
QTTabBar и QTAddressBar - это небольшие надстройки для проводника windows которые ОЧЕНЬ расширяют его функционал.
Основные возможности:
- возможность пользоваться вкладками как в современных интернет-браузерах
- запоминание открытых вкладок
- не требует дополнительных ресурсов (работает в одном процессе с explorer.exe)
- история открытых окон, вкладок, файлов
- новая панель инструментов, более удобная
- встроенный фильтр (удобно для поиска по большому количеству файлов и папок)
- расширенные горячие клавиши
- настраиваемый с помошью скинов интерфейс
- поддержка плагинов
- предпросмотр содержимого текстовых и графических файлов при наведении курстора (в т.ч. анимированных gif)
А теперь остановимся более подробно на возможностях этих программ.
Т.к. мне не удалось найти более менее подробного описания программ на русском языке, опишу их своими словами:
Установка.
Установка этих программ элементарна, нужно просто запустить установщики QTAddressBar.exe и QTTabBar.exe и следовать инструкциям.
После установки нужно завершить сеанс, после чего в проводнике в меню настройки панелей инструментов появятся дополнительные пункты меню, выбираем все
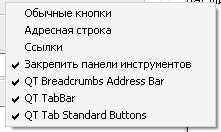
Также для работы программ под Windows XP требуется .NET Framework 2.0 или выше.
Русификация.
Щёлкаем правой кнопкой мышки на место, свободное от вкладок и в самом низу выбираем пункт "Options".
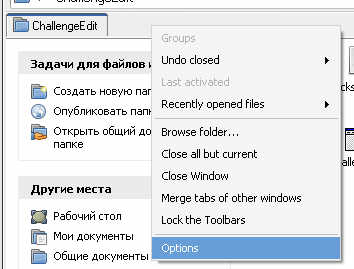
Появится окошко настроек QTTabBar, указываем путь к файлу Lng_QTTabBar_Russian_1.2.2.xml, жмём Ok и закрываем окно проводника.
Всё, теперь наши програмулинки на родном языке
Внешний вид.
Обе программы поддерживают возможность использования скинов, имеют гибкую, даже очень, настройку внешнего вида, так что настроить программы "под себя" - дело техники.
Например чтобы настроить кнопки панели иструментов достаточно кликнуть на любой иконке панели правой кнопкой мыши, выбрать пункт "Настройка" и указать путь к скину. Там же настраивается и расположение кнопок.
Скины можно скачать с сайта автора, либо нарисовать самому.
Использование программ.
Возможности этих двух маленьких, но полезных программ на самом деле очень широки, и описать их все я наверно не смогу, т.к. сам большинством фишек не пользуюсь
Расскажу лишь о основных возможностях.
Для начала я вообще отключил все стандартные пенели инструментов просто за ненадобностью (они теперь действительно бесполезны).
QTAddressBar
Программа делает адресную строку один в один как на OC Windows Vista. Думаю этого достаточно чтобы понять все прелести удобства использования такой адресной строки.
А для того чтобы она выглядела как обычная адресная строка (например надо прописать путь вручную) достаточно кликнуть в её конце, либо нажать горячую клавишу (по умолчанию Alt+D), которую можено настроить в опциях (жмём на самый первый пункт адресной строки и выбираем "Options").
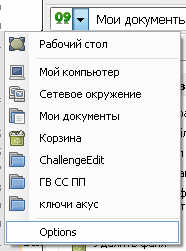
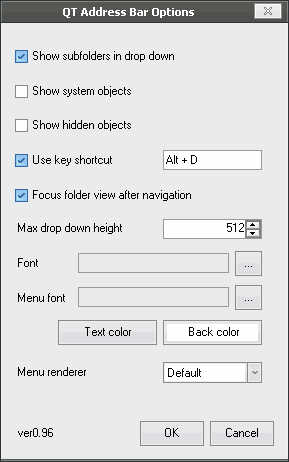
QTTabBar
Даже не знаю с чего начать, всё так "вкусно"
Первое что мы видим это конечно же вкладки как в любом уважающем себя современном интернет браузере, теперь нам не придётся открывать кучу окон, захламляя тем самым весь рабочий стол, достаточно настроить программу так чтобы все новые окна открывались во вкладках и все проблемы решены
Вкладки можно клонировать, перемешать, закреплять, группировать, добавлять в избранное, упорядочивать (по имени, по пути, по активности использования). На каждой вкладке при наведении (либо при удержании Alt) появляется кнопка закрытия (настраивается в опциях). При клике на иконку вкладки появляется дерево каталогов и файлов, находящихся в этой вкладке.
Второе что сразу бросается в глаза - маленькая синяя стрелочка, которая появляется при наведении мышки на любую папку в окне проводника. Кликаем по ней и Ух ты, видим содержимое папки в виде дерева каталогов, вот это да, теперь чтобы добраться до файла, находящегося в куче подпапок, не обязательно открывать их все. Мало того, при наведении на текстовый файл мы видим его содержимое, очень удобно.
При наведении на любую картинку мы видим эту картинку, даже анимированные gif двигаются!
Помимо всего прочего размеры предпросмотра файлов настраивается в опциях, причём для каждого типа файла есть свои настройки.
Очень удобен встроенный фильтр - меленькое поле для ввода текста в панели инструментов.
Вот например залезаем в папку sistem32, как быстро найти нужный нам файл неизвестного типа, если там их около 2500 штук?
Раньше делали так: Вид>Таблица, Упорядочить значки>По имени, и ищем в ручную наш файл путём скроллинга, и не факт что с первой попытки он будет замечен нашим невнимательным взором.
Теперь же всё просто: вводим часть имени файла, либо его расширения и видим только те файлы, в которых присутствуют заданные буквы, удобно.
Так же в панели инструментов есть такая кнопочка как "Копировать", самое интересное в ней - возможность скопировать MD5 или пути всех открытых вкладок, иногда бывает очень полезно.
Ещё одна не менее полезная кнопка - "Приложения". При нажатии на неё выпадает список приложений, заданных в настройках.
Т.е. в опциях программы мы добавляем нужные нам приложения, и вместо того чтобы пихать кучу часто используемых программ в меню быстрого запуска, на рабочи стол, в меню пуск, мы просто тыкаем на кнопку приложения и выбираем нужную программу из списка, экономим время
Закрыли вкладку и не помните какую а её надо опять открыть?
Не беда, ведь есть история вкладок! Причём количество вкладок в истории настраивается в опциях
Необходимо каждый раз открывать две, пять, десять нужных для работы окон?
Никаких проблем! Достаточно объединить нужные вкладки в группу и при необходимости выбрав нужную группу, откроются все вкладки этой группы, опять экономим кучу времени.
Забыли какой файл открывали?
Жмём правой кнопкой на свободное от вкладок место и выбираем из списка недавно открытых файлов нужный нам.
Заключение.
Эти две програмки ЗНАЧИТЕЛЬНО рассширяют возможности стандартного продника Windows и координально упрощяют работу с ним. При это имея широчайший спектр насроек и интуитивно понятный интерфейс. В итоге мы имеем функционал проводника богаче чем в Vista и отсутствыие тормозов самой Vista.
Вообщем рекомендую всем пользователям Windows XP и Vista.
На сайте автора вы всегда можете скачать последнюю верстию программ, плагины, скины, и т.д.
P.S.
Ну и напоследок вкусненькое: Если нужно переименовать файл, то выделяется ТОЛЬКО имя файла, расширение не выделяется, очень удобно.
А чтобы сменить вид отображения папок и файлов, достаточно зажать Ctrl и покрутить колёсико мышки (совсем как в Windows Vista)

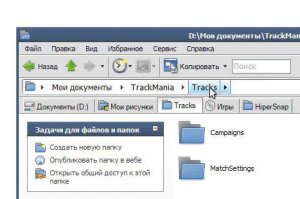
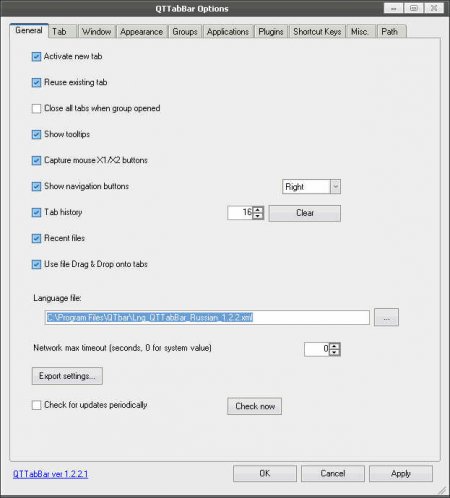

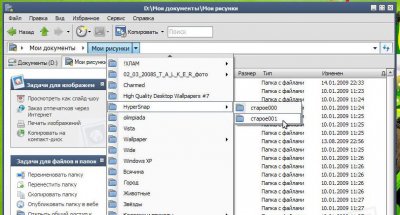
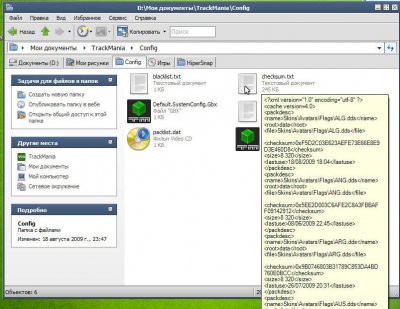
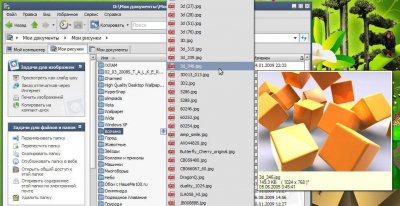


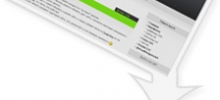
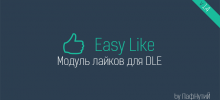

Комментарии
Добавить комментарий
Комментировать могут только зарегистрированные пользователи